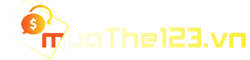GPU Scaling là gì? Có nên bật GPU Scaling trong mọi tình huống không?

GPU Scaling là một thuật ngữ được sử dụng trong lĩnh vực công nghệ thông tin. Tuy vậy, GPU Scaling lại thường được quan tâm nhiều nhất bởi cộng đồng game thủ trên toàn thế giới trong việc điều chỉnh độ phân giải cho hình ảnh khi chơi game. Vậy GPU Scaling là gì? Có những loại nào? Hãy cùng tìm hiểu ngay nhé!
1. GPU Scaling là gì?
1.1. Tổng quan về GPU Scaling
GPU Scaling được hiểu là một công cụ cho phép người sử dụng có thể điều chỉnh tỷ lệ khung hình nhằm nâng cao chất lượng đồ họa khi chơi game. Nói một cách dễ hiểu hơn thì GPU Scaling có nghĩa là chia tỷ lệ GPU.

Chia tỷ lệ GPU là một tùy chọn cho phép bạn điều chỉnh tỷ lệ khung hình của trò chơi theo độ phân giải của màn hình để tạo ra đầu ra hình ảnh chất lượng cao trên màn hình. Nếu bạn có card đồ họa AMD, bạn có thể tùy chọn điều chỉnh tỷ lệ GPU thông qua AMD Catalyst hoặc qua AMD Radeon Graphics.
Để có thể điều chỉnh tỷ lệ GPU, bạn cần phải gắn trực tiếp màn hình vào bộ điều hợp cạc đồ họa qua DVI hoặc HDMI.
Hầu hết các trò chơi được thiết kế để hỗ trợ nhiều độ phân giải với các tỷ lệ khung hình khác nhau. Tỷ lệ khung hình là mối quan hệ tỷ lệ giữa chiều rộng và chiều cao của hình ảnh. Ví dụ: hình ảnh có độ phân giải 1280x1024 (chiều rộng x chiều cao) có tỷ lệ khung hình là 5:4, trong khi hình ảnh có độ phân giải 1920x1080 có tỷ lệ khung hình 16:9.

Các trò chơi vận hành trên tỷ lệ khung hình thấp hơn là 5: 4 hoặc 4: 3 sẽ bị kéo dài hình ảnh trên cài đặt màn hình 16: 9. Điều này khiến đầu ra hình ảnh bị mờ, bị giãn và hiển thị kém. Khả năng điều chỉnh tỷ lệ của GPU AMD cho phép điều chỉnh hình ảnh để tạo ra chất lượng hình ảnh tốt hơn mà không làm ảnh hưởng đến độ phân giải pixel.
Xem thêm: Game 4 nút – Huyền thoại tuổi thơ của những thế hệ game thủ 8x và 9x
1.2. Bạn có cần sử dụng công cụ GPU Scaling không?
Nếu bạn yêu thích các trò chơi indie hoặc các trò chơi trước đây vạn hành ở tỷ lệ khung hình 5:4 hoặc 4:3 hoặc các ứng dụng chạy ở tỷ lệ khung hình như vậy, đầu ra đồ họa tổng thể của nó sẽ hiển thị hình ảnh kém hoặc bị pixel hóa trên màn hình 16:9 hoặc 16:10. Đây chính là lúc GPU Scaling phát huy tác dụng.
1.3. Phân loại chế độ GPU Scaling
Nếu bạn định điều chỉnh tỷ lệ GPU của mình thông qua AMD Catalyst hoặc AMD Radeon Graphics, muathe123.vn gợi ý có 3 chế độ bạn có thể chọn.
1.3.1. Duy trì tỷ lệ khung hình – Preserve aspect ratio
Mở rộng hình ảnh hiện tại lên kích thước đầy đủ của màn hình trong khi vẫn duy trì tỷ lệ khung hình của kích thước hình ảnh. Duy trì tỷ lệ khung hình cho phép bạn trải nghiệm trò chơi ở chế độ toàn màn hình mà không thay đổi tỷ lệ khung hình khi bạn mở rộng đồ họa. Phần nền thừa sẽ được tô bằng các thanh màu đen hoặc một hình nền.

Ví dụ, ở độ phân giải 1280x1024 (tỷ lệ khung hình 5: 4), màn hình sẽ có các thanh màu đen ở cạnh trái và phải.
1.3.2. Toàn màn hình – Full panel
Mở rộng hình ảnh hiện tại lên kích thước đầy đủ của màn hình cho các độ phân giải không phải độ phân giải gốc.
Scale Image to Full Panel Size là một tùy chọn trong đó hình ảnh được kéo dài để vừa với màn hình. Điều này thường dẫn đến tình trạng chất lượng đầu ra hình ảnh kém và đồ họa xấu vì tỷ lệ khung hình cũ của trò chơi không được tuân thủ.
Ví dụ, ở độ phân giải 1280x1024 (tỷ lệ khung hình 5: 4), màn hình sẽ căng ra để lấp đầy màn hình.
1.3.3. Trung tâm – Center
Tắt chia tỷ lệ hình ảnh và căn giữa hình ảnh hiện tại để có độ phân giải không phải độ phân giải gốc. Các thanh màu đen có thể xuất hiện xung quanh hình ảnh. Ví dụ: đặt màn hình 24 "(độ phân giải gốc 1920x1200) ở độ phân giải 1680x1050 (tỷ lệ khung hình 16:10) hoặc thấp hơn sẽ đặt viền đen xung quanh màn hình.

1.4. Có cách nào để loại bỏ các thanh màu đen không?
Các thanh màu đen xung quanh hình ảnh hiển thị do có sự không khớp giữa tỷ lệ Scaling và quá trình GPU thực hiện việc phân tích hình ảnh. Tuy nhiên, có một tùy chọn được gọi là Underscan/ Overscan. Tùy chọn này cho phép bạn chia tỷ lệ hình ảnh theo các tùy chọn tỷ lệ và điều chỉnh hình ảnh cho phù hợp để có được đầu ra tốt hơn.
Xem thêm: Tìm hiểu những thông tin liên quan đến Game Console bạn chưa biết
2. Cách bật GPU Scaling và chọn chế độ Desired Scaling Mode
Bật GPU Scaling cho phép bạn trải nghiệm đồ họa được tinh chỉnh và đầu ra hình ảnh bất kể độ phân giải. Điều này giúp và cải thiện đáng kể trải nghiệm hình ảnh khi chơi game.
2.1. Bật hoặc GPU Scaling thông qua AMD Catalyst
- Bước 1: Nhấp chuột phải vào màn hình và chọn AMD Catalyst Control Center.
- Bước 2: Nhấp vào tùy chọn My Digital Flat-Panels mà bạn có thể thấy ở thanh bên bên trái.
- Bước 3: Chọn và nhấp vào tùy chọn Properties ( hoặc Digital Flat-Panel) được hiển thị ngay bên dưới My Digital Flat-Panels.
- Bước 4: Nhấp vào hộp kiểm bên cạnh Enable GPU up-scaling để bật hoặc bỏ chọn để tắt.

- Bước 5: Nhấp vào Preferred Scaling Mode và nhấp vào Apply.
- Bước 6: Màn hình của bạn sẽ tắt trong một hoặc hai giây để áp dụng các thay đổi.
2.2. Bật hoặc tắt GPU Scaling thông qua đồ họa AMD Radeon
- Bước 1: Nhấp chuột phải vào màn hình và chọn Cài đặt AMD Radeon.
- Bước 2: Chọn tab Display từ cửa sổ Cài đặt AMD Radeon
- Bước 3: Nhấp vào công tắc GPU Scaling để bật tính năng này.
- Bước 4: Chọn chế độ chia tỷ lệ mong muốn từ menu thả xuống.
Sau khi thực hiện đúng theo những hướng dẫn trên đây, bạn đã thành công trong việc bật/ tắt GPU với sự trợ giúp của AMD Radeon.
Xem thêm: Bật mí thông tin về game Ninja Shadow
3. Kích hoạt GPU Scaling có phải là cách tốt nhất không?
Hầu hết thời gian, tính năng GPU Scaling sẽ bị tắt đối với các trò chơi chạy cùng độ phân giải với độ phân giải gốc của màn hình. Việc bật GPU Scaling về mặt kỹ thuật sẽ gây ra độ trễ đầu vào, khoảng 1ms hoặc thấp hơn vì GPU cần xử lý hình ảnh để phù hợp với chế độ chia tỷ lệ.
Điều này có thể không có tác dụng rõ ràng với video, nhưng game thủ chắc chắn sẽ thấy độ trễ, khoảng một phần nhỏ thời gian phản hồi, kể từ thời điểm bạn nhấp chuột hoặc nhấn gạch ngang để né đòn.

Trừ khi bạn đang vận hành một trò chơi sử dụng độ phân giải hoặc tỷ lệ khung hình khác ngoài độ phân giải gốc của màn hình, nếu không, bạn sẽ không thể vô hiệu hóa GPU Scaling.
Trên đây là những thông tin tổng hợp về GPU Scaling. Đến đây thì chắc chắn bạn đã hiểu được GPU Scaling là gì và những lợi ích cúng như một số hạn chế khi sử dụng phương pháp GPU Scaling để can thiệp vào hình ảnh hiển thị trong các trò chơi. Đây là một phương pháp rất hay mà anh em game thủ có thể áp dụng. đặc biệt là khi trình chiếu hình ảnh game từ điện thoại thông minh lên máy tính.
 Game Robot War
Game Robot War
Cùng tìm hiểu những điểm nổi bật và hấp dẫn của game Robot War, cũng như cách tải và chơi game Robot War trong bài viết sau đây nhé!